|
|
The micro controller/sensor is delivered with a standard/demo firmware. 
The installation of our firmware is described below for you to follow step-by-step. This procedure requires a Windows PC or Mac. 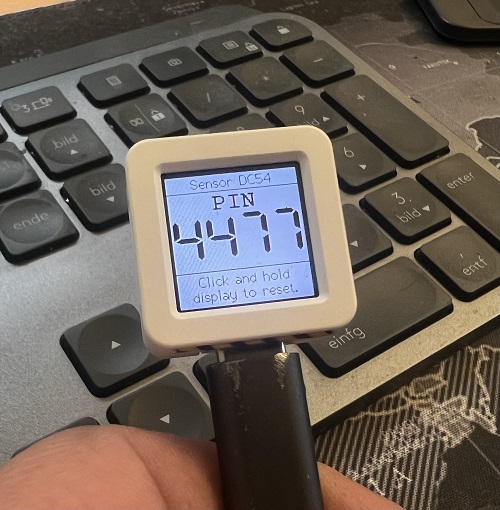 |
|
Please download the following program : LevelAssist-Sensor-Flasher.exe Start the program. 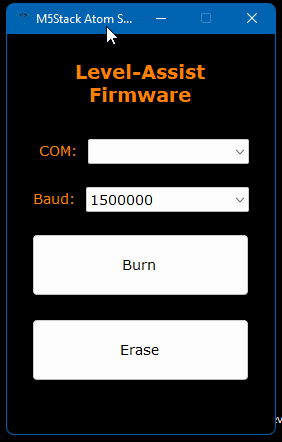 Connect the Micro Controller/Sensor with your PC using an USB cable. In the selection for "COM" new entry will appear. Please select this entry and press "Burn". 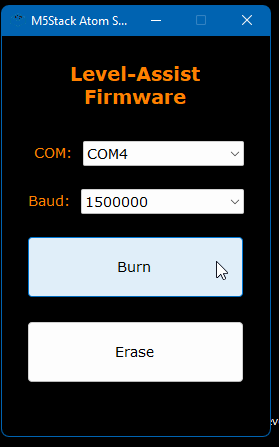 An additional window will be opened - and the firmware is written. 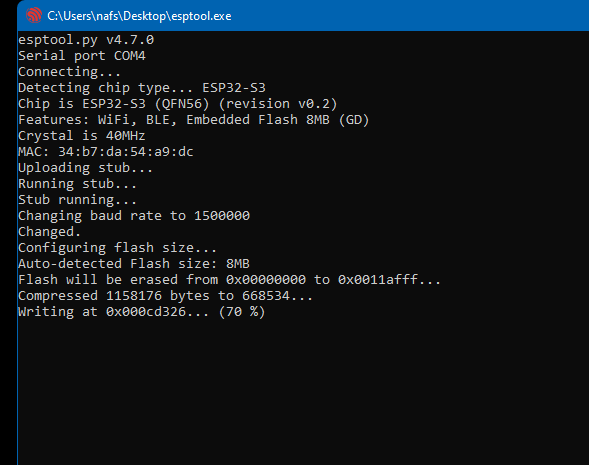 At the end of the process the window will close automatically. |
|
The installation of the sensor firmware using macOS ist described here. |
|
The display of the micro controller/sensor should now display, among other things, a PIN (which is different on each device) for pairing with the Level Assist app. 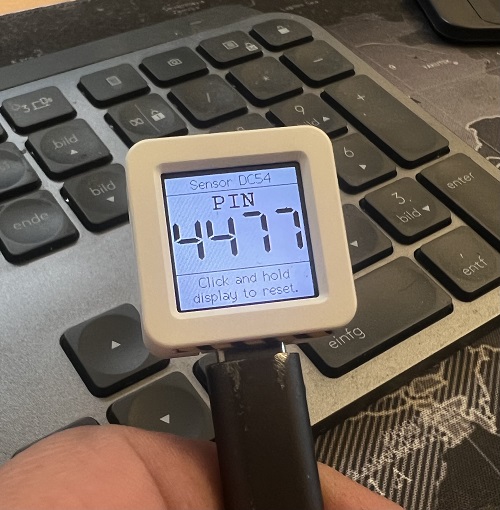 |
|
|